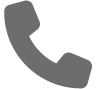Option Actions correctives dans Digirisk
Version 6.X.X.X
Cette fonctionnalité a été supprimée.
Version 5.1.4.1
Ces multiples options, diverses et variées, permettent de gérer de nombreux paramètres liés à l’onglet du menu « Actions correctives ».
Prenons le temps de se consacrer à chacune d’entre elles…
__________________________________________________________________
Premièrement, la plupart de ces options concernent des tâches et des sous tâches.
Pour rappel, voici ci-dessous un démonstratif pour bien montrer de quoi il s’agit.
Très bien, ceci étant expliqué, passons au cas par cas des options :
1.Responsable des tâches obligatoire : Permet de définir si oui ou non, lors de la création ou de l’édition d’une action corrective, vous désirez qu’un responsable des tâches soit obligatoirement désigné.
Dans le cas ci-dessus, pas de problème, un responsable est désigné. En revanche, si ce n’est pas le cas, la boîte de dialogue suivante va s’afficher :
Dans ce cas là, soit vous désignez un responsable, soit vous décochez la case concernée dans les options.
__________________________________________________________________
2.Responsable des sous-tâches obligatoire : Idem qu’au dessus, mais pour les sous-tâches.
__________________________________________________________________
3.Possibilité de modifier une tâche soldée : Permet de définir si, oui ou non, vous désirez rendre possible la modification des tâches soldées.
Par défaut, les tâches soldées ne sont pas modifiables et un faux bouton est là pour vous le rappeler :
Pour changer ceci, cochez donc la case concernée dans le menu des options sur « Oui », la tâche pourra donc être modifiable, le faux bouton changera alors de message et la possibilité d’enregistrer vos modifications sera disponible :
__________________________________________________________________
4.Possibilité de modifier une sous-tâche soldée : Idem qu’au dessus mais pour les sous-tâches.
__________________________________________________________________
5.Avertir lorsqu’on tente de solder une sous-tâche qui n’a pas atteint les 100% : Permet de décider si, oui ou non, vous désirez activer une boîte de dialogue qui vous avertira dans le cas ou vous voudriez solder une sous-tâche qui n’a pas atteint les 100% d’avancement.
Note : Ne marche donc qu’avec les sous-tâches.
Donc, dans le cas ou vous avez coché « Oui » dans l’option concernée, quand vous vous trouvez donc sur cette page et que vous décidez de solder une tâche en cliquant sur le bouton « Solder » alors que cette dernière n’en est pas à encore à son pourcentage maximum… (voir ci dessous…)
…Cette boîte de dialogue devrait ensuite d’afficher :
Après cela, vous pouvez décider de confirmer et de solder la tâche incomplète, ou vous pouvez décider d’annuler la procédure en cliquant sur « annuler ».
L’option concernée active donc cette boîte de dialogue.
__________________________________________________________________
6.Avertir lorsqu’on tente de solder une tâche ayant des sous-tâches qui n’ont pas atteint les 100% : Idem, à différence près que l’action s’effectue à partir d’une tâche qui contient d’autres sous-tâches.
__________________________________________________________________
7.Créer une sous-tâche pour les actions prioritaires : Permet lors de la création d’une action prioritaire de créer une sous-tâche automatiquement.
Si coché « Oui », lorsque vous ajoutez un risque, dans le menu « évaluation des risques » comme ci dessous…
…et que vous avez rempli le champ « Action corrective prioritaire pour le risque », enregistrez le risque puis allez vérifier dans le menu « Actions Correctives ».
Vous devriez voir l’action corrective crée ainsi qu’une sous-tâche qui a été générée en même temps. Voir ci-dessous :
Voici donc à quoi sert l’option en question : à générer une sous-tâche en même temps qu’une action corrective prioritaire lors de la création de cette dernière.
Pratique, donc. Vous n’aurez plus qu’à renommer la sous-tâche si vous le désirez.
__________________________________________________________________
8.Afficher le bouton d’export des actions correctives au format texte : Permet de décider si, oui ou non, vous désirez afficher le bouton d’exportation d’une action corrective au format .txt
Vous n’avez, ensuite, plus qu’à cliquer sur le bouton exporter et le lien de téléchargement apparaîtra comme ci dessus.
« Cliquez droit » puis « enregistrez sous » pour télécharger le fichier texte.
Note : Il faut savoir que sans l’option activée, vous ne pourrez en aucun cas exporter le texte de votre action corrective.